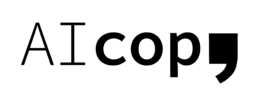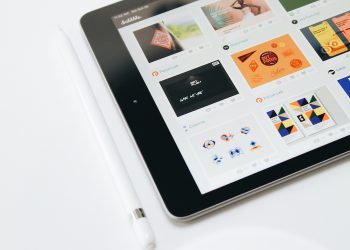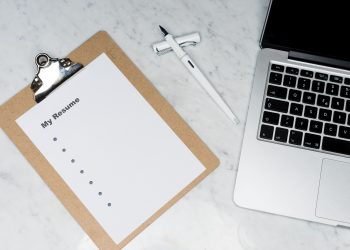Keyboard shortcuts are a way to speed up writing for anyone. There are hundreds of shortcut commands but we have compiled a list of the most popular and a couple of less common ones to help you get the most out of your time.
Bold
If you want specific words or sentences to stand out, bold is the command you are looking for. It is super simple. This command will bold texts or unbold texts that are already bold.
Ctrl + B
Underline
Much like the above, underline is used to point out specific things or to underline a heading or subheading.
Ctrl+U
Select All
This one is a great time-saver, to highlight all the work you have done to copy etc, use select all.
Ctrl+A
Print Preview and Print
If you need to print your work but want to see how it will print out first, use the print preview then print command.
Ctrl+F2
Ctrl+P
Save As
To save your work, especially midway through so you don’t lose it, it is a quick and easy one-touch command.
F12
Symbols
It can be a nightmare finding the symbols on a keyboard, we have made it easy for you!
Ctrl+Alt+C is ©
Ctrl+Alt+T is ™
Ctrl+Alt+R is ®
Ctrl+Alt+E is €
Highlighting
To highlight specific parts of your writing we have made it super simple
Ctrl+Alt+H
Copy, Cut and Paste
This is one of the most known commands, either copy and paste or cut and paste.
Ctrl+C to copy
Ctrl+X to cut
Ctrl+V to paste
Find
Opens a tab that allows you to search for any instance of a word or phrase in your document.
Ctrl+F
Undo and Redo
We have all been there, either added something by accident or deleted something by accident, there’s a command for that too!
Ctrl+Z- Undo
Ctrl+Y- Redo
Left, Centre, Right
These commands align your writing to the left, right, or centre. Quick and easy!
Ctrl+L left aligns
Ctrl+ R right aligns
Ctrl+E centres
Em-dash
Inserts an em-dash (the longer dash used to separate phrases—like this).
For Mac: option+shift+hyphen key
For desktop PC: Ctrl+Alt+Minus
For laptop PC:
- Type the hyphen key twice and press enter;
- Type 2014, press and hold Alt and press x
Personalized
Microsoft Word also allows users to create their own shortcuts, just follow the steps below.
- File > Options > Customize Ribbon
- Select “Customized” at the bottom (Keyboard shortcuts: Customize)
- In the “Save changes in” box, select your current document name.
- In the “Categories” box, select the category that contains the command or other item that you want to assign a keyboard shortcut to or remove a keyboard shortcut from.
- In the “Commands” box, select the name of the command or other item that you want to assign a keyboard shortcut to or remove a keyboard shortcut from.
- To assign a personalized keyboard command:
a: begin with CTRL, shift, alt or a function key.
b: In the “Press new shortcut key” box, press the combination of keys that you want to assign (e.g. Alt+s)
c: Below the “Current keys” check the line that says “Currently assigned to”. If the combination you typed is already assigned to some command, type another combination.
d: Select “Assign”.
We hope these shortcuts will make for an easier task when you are writing!
For more great articles, check out the rest of the site.